작업한 유니티 프로젝트를 깃에 커밋, 푸쉬하는 이유는 여러가지 존재하나, 다음 두 가지 사항이 가장 큰 이유가 될 수 있겠다.
1. Git에 작업물 백업
2. 여러 사람들과의 협업 작업물 동기화
나도 두 가지 이유때문에 작업물을 깃에 잘 커밋해두는 편이다.
그럼, window에서 작업물을 깃에 커밋, 푸쉬하는 방법을 알아보자.
0. GitHub 계정을 준비한다.
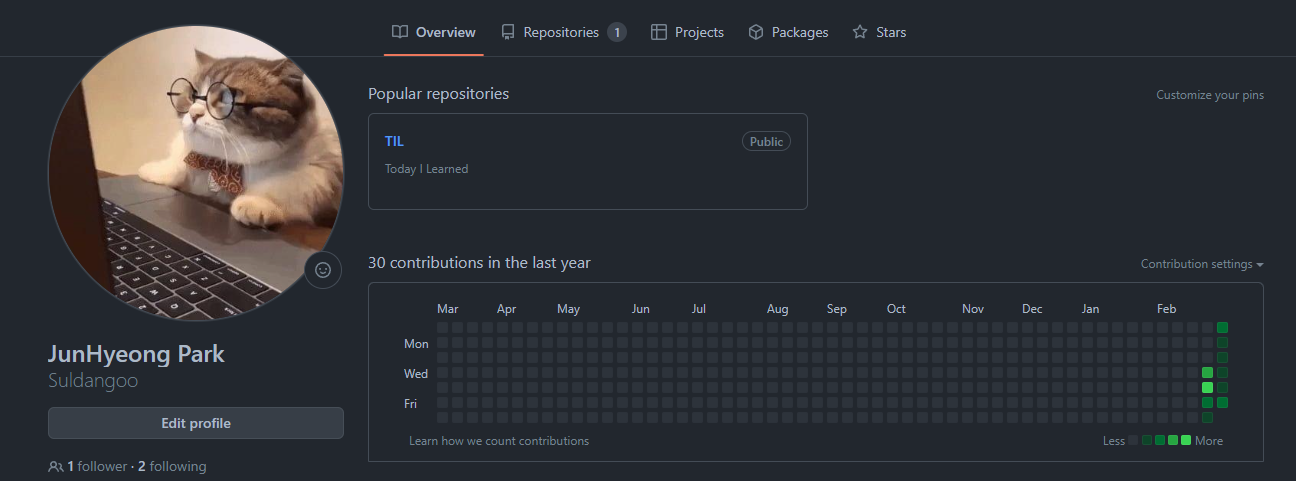
깃에 작업물을 올리기 위해선 GitHub 계정이 필요하다. 해당 링크를 통해 GitHub으로 바로 갈 수 있다.
1. GitHub Desktop을 설치한다.
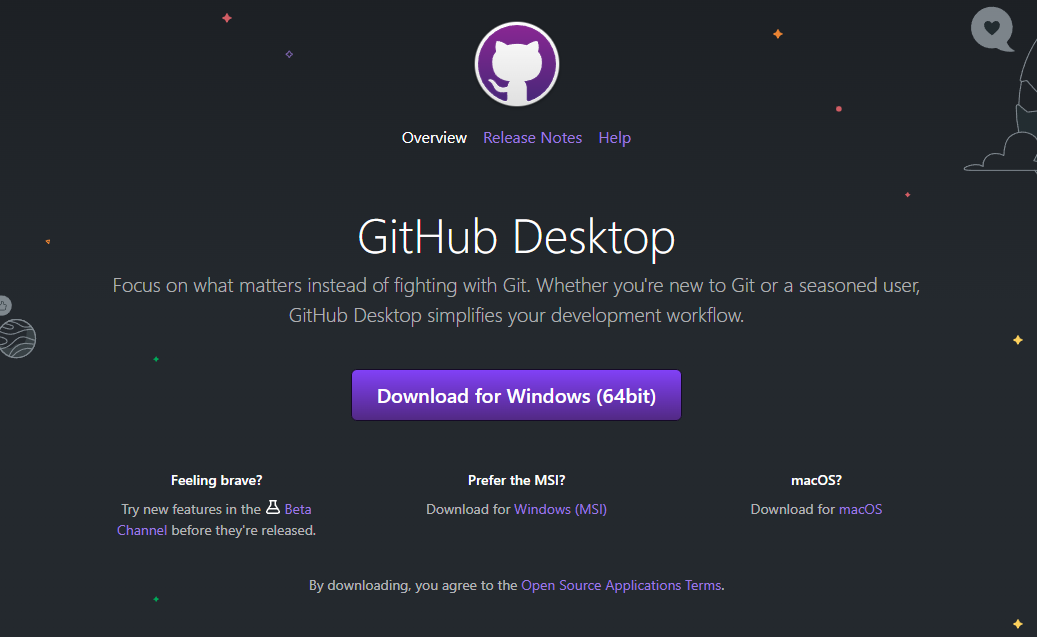
해당 링크에서 GitHub Desktop을 다운받을 수 있다. 깃허브 데스크탑은 유니티 프로젝트 뿐만이 아니라 로컬 파일들을 GUI로 커밋할 수 있도록 도와주는 프로그램이다.
2. 좌측 상단의 방향표를 누른 후 Add - Create new repository를 선택한다.
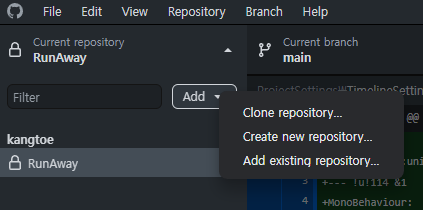
이 사항은 이미 유니티 프로젝트가 개발되어있고, 도중부터 Git에 업로드하기 위해 필요한 작업이다. 다른 사람과의 협업에 참여자로 참가하여 다른 리포지토리에서 clone을 가져온 후 push만 하는 사항은 7번부터 수행한다.
3. 리포지토리를 만들기 위한 사항들을 입력한다.
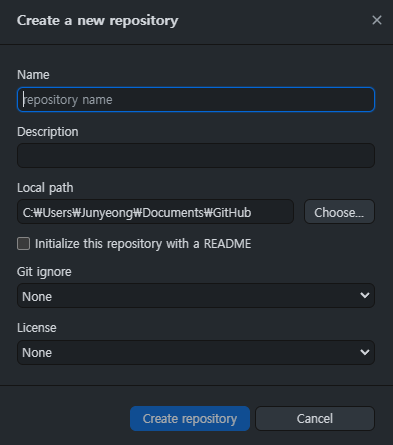
리포지토리 이름, 리포지토리 설명, 로컬 폴더를 생성할 경로를 입력한다.
저 로컬 폴더의 경로에 유니티 프로젝트를 그대로 넣을 것이다.
여기서Git ignore에서 꼭 Unity를 설정해주자.
4. 리포지토리가 생성되었다.
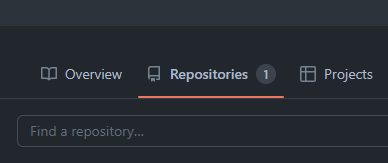
깃허브에 들어가보면 리포지토리가 생성되었을 것이다!
5. 유니티 프로젝트에서 설정을 몇 가지 해준다.
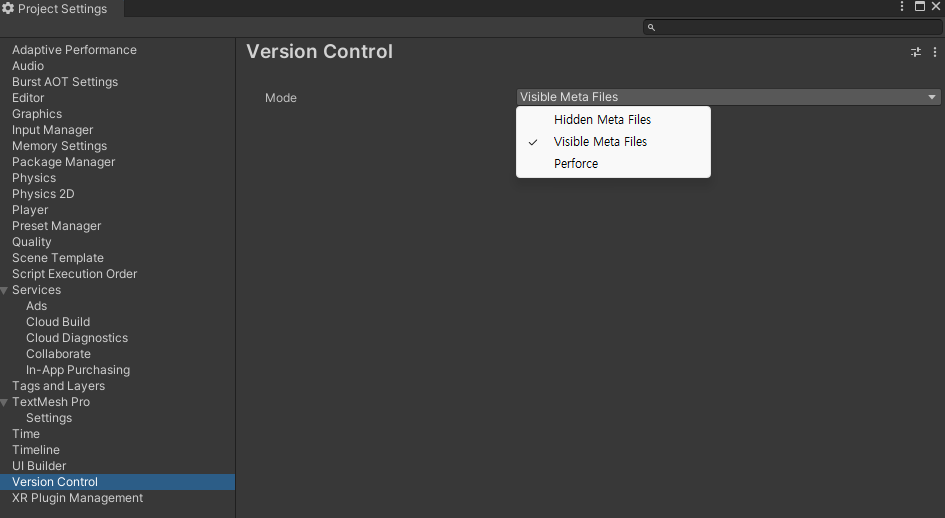
유니티 좌상단에서 Edit - Project Settings에 들어가 Version Control을 Visible Meta Files로 설정
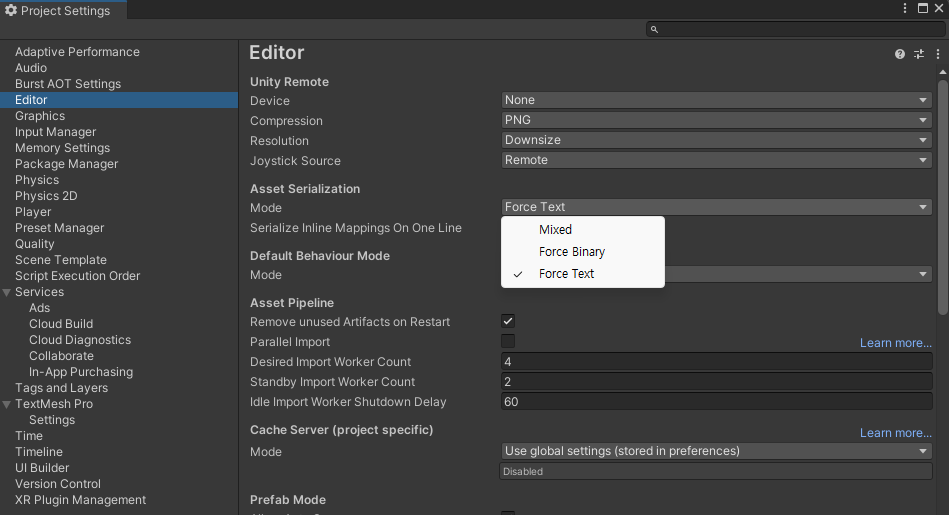
Editor 항목에서 Mode를 Force Text로 설정해준다.
6. 개발중이던 유니티 프로젝트를 3번 항목의 로컬 파일 경로에 붙여넣어준다.
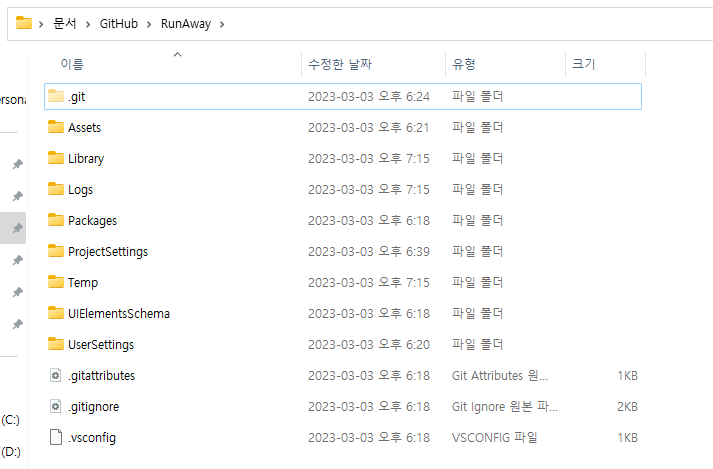
통째로 넣어주면 된다. 숨김파일 표시를 했을 때 .git파일과 함께 유니티 프로젝트 파일들이 들어있다면 정상이다.
7. 커밋 / 푸쉬한다.
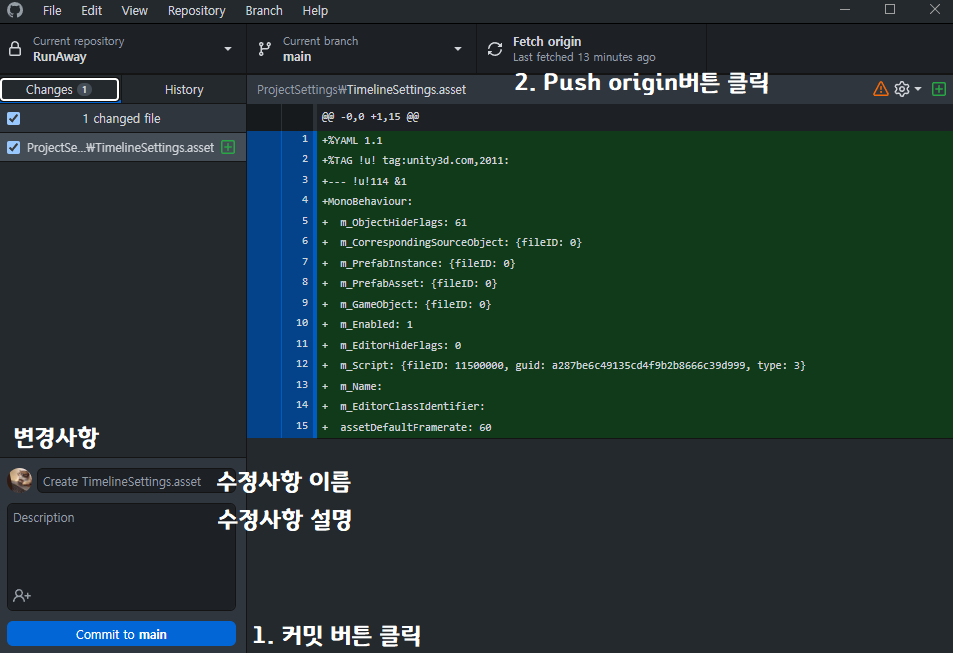
변경된 사항들이 주르륵 있을 것이다.
그럼 수정 사항 이름에 오늘 날짜나 업데이트 이름 등을 적어주고, 설명에 어떤 사항이 변경되었는지 메모해준다.
후에 왼쪽 아래의 Commit to main 버튼을 누르면 커밋이 완료되고,
오른쪽 위의 Fetch origin이 Push origin으로 변경되어있을 것인데 해당 버튼을 클릭해주면 완료된다.
이후 해당 프로젝트는 깃허브 경로의 프로젝트에서 바로 열어도 되고,
다른 경로에서 프로젝트 개발을 진행한 뒤 덮어쓰기를 해도 상관 없다.
단, Clone을 수행한 로컬 폴더의 깃허브 경로 프로젝트에서 개발을 해주어야 GitHub Desktop이 알아서 변경사항을 감지하므로 해당 방법으로 개발을 진행하는걸 추천한다.
'게임 개발 > 유니티 엔진' 카테고리의 다른 글
| 유니티와 C#에서의 GC (Garbage Collection) (1) | 2025.03.24 |
|---|---|
| 유니티 C# 제네릭, 제네릭 싱글톤 패턴 (Generic Singleton) (0) | 2025.03.19 |
| 유니티 엔진의 맵/오브젝트를 언리얼 엔진으로 옮기기 (2) | 2024.09.02 |
| 유니티 엔진의 생명주기와 MonoBehaviour (0) | 2024.05.26 |
| [에셋스토어 블랙 프라이데이] 에셋 구매 및 추천 (0) | 2023.11.18 |